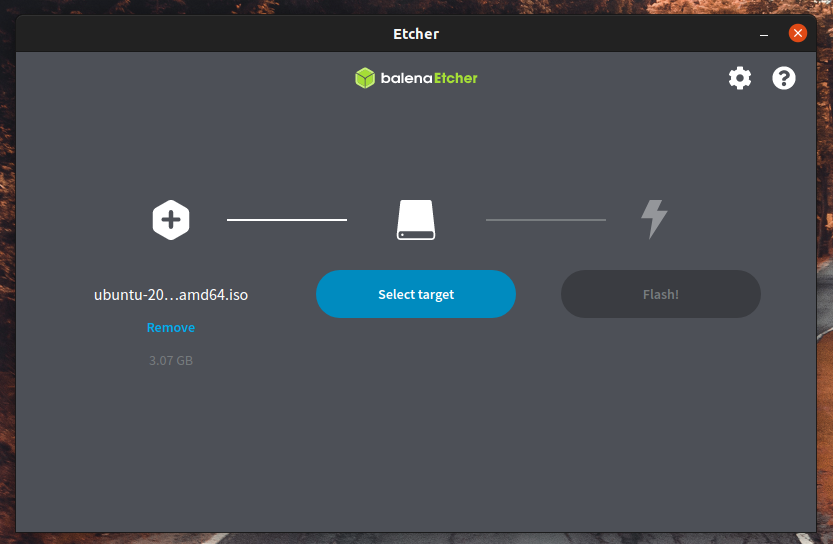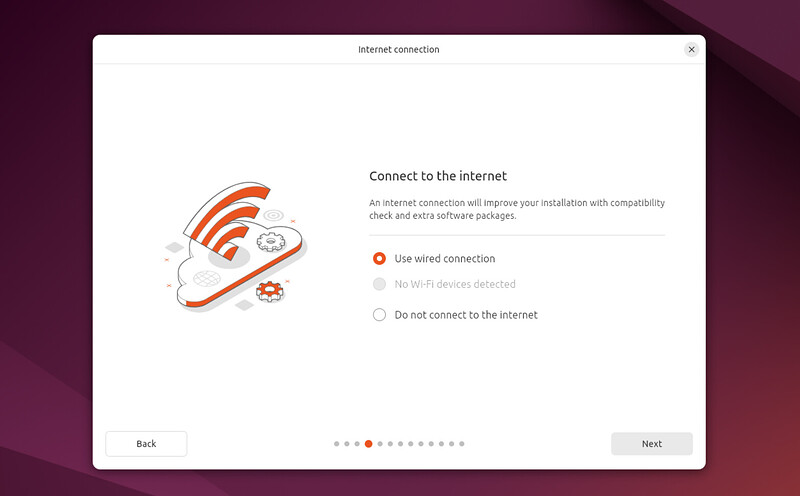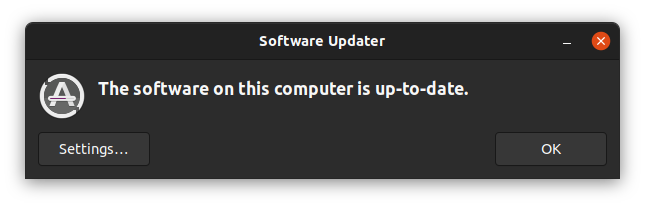This screen allows you to configure your installation. If you would like Ubuntu to be the only operating system on your hard drive, select Erase disk and install Ubuntu.
If your device currently has another operating system installed, you will receive additional options to install Ubuntu alongside that OS rather than replacing it.
Let’s take a moment to review all of the above options in detail.
If you select this option you will be given a simple interface that allows you to select the drive you want to install Ubuntu on and a slider to determine the amount of disk space you would like Ubuntu to use. The available space is limited by the existing contents of the disk and is designed to avoid overwriting existing files.
This view automatically selects the largest partition on the drive. For more fine-grained control you can switch to the Manual partitioning option that is detailed further down.
If you select this option Ubuntu will take up the entire disk space on the selected drive.
If your PC has multiple hard drives then this option allows you to install Ubuntu alongside an existing OS as long as they each have their own drive. Take care to ensure that you are selecting the right drive in this instance!
This option also allows you to encrypt your entire drive using LVM, ZFS or using the Trusted Platform Module on the device. To do this open the Advanced features option before proceeding to the above screen and select ‘Encrypt the new Ubuntu installation for security’
LVM stands for Logical Volume Management. By using LVM during the setup, it makes it easier to create and manage partitions post installation.
ZFS allows users to create pooled storage volumes that span multiple drives as well as snapshorts and data repair features. It is a powerful option for advanced users.
TPM-backed full disk encryption is a new, highly experimental feature of Ubuntu Desktop that currently supports only the generic kernel. This means that machines that require additional drivers to support webcams or NVIDIA graphics cards will not support this setup until additional features land after release. In addition, certain hardware vendors may have BIOS options enabled that alter the chain of trust. Please do not select this option unless you are comfortable debugging or re-installing in the event of an issue.
If you select either LVM or ZFS based encryption you will be prompted to create a Security key that you will need to enter on boot before logging in with your user credentials.
If you are using TPM-based Full Disc Encryption you will be prompted to run the command snap recovery --show-keys after installing to generate a recovery key.
If you select encryption, it is important that you do not lose your security key! Write it down and store it in a safe place outside of your local system. You will not be able to recover your data without it!
Manual partitioning is designed for advanced users who want to create specific configurations for their use-cases. As such we assume that these users will be comfortable with this interface and will not go into detail during this tutorial on specific setups.
Here users can see all existing drives and partitions and create and manage new partition tables and configurations.
If your device has Windows BitLocker Drive Encryption enabled then Ubuntu will not be able to gather the drive information it needs to install Ubuntu safely alongside Windows.
If this is the case you will get a prompt to disable BitLocker in Windows before restarting the Ubuntu installer.
Disabling Windows BitLocker is not required when fully erasing Windows or when there is a separate, unencrypted drive available for Ubuntu. For more information see the final section at the end of this tutorial.